Cara Sharing Printer Windows 10 Lengkap Dengan Gambar
Sharing printer adalah kegiatan membagi hak akses printer agar semua komputer/laptop di dalam satu jaringan dapat terkoneksi dan memanfaatkan satu printer yang sama. Menghubungkan 1 printer dengan banyak komputer memungkinkan penggunaan printer menjadi lebih maksimal dan membuat hemat pengeluaran karena tidak harus menyediakan satu printer untuk satu komputer/device.
Cara sharing printer dapat dilakukan dengan 2 cara :
1. Sharing printer lewat wifi.
2. Sharing printer lewat lan.
Sharing printer lewat wifi dan kabel lan sebenarnya sama saja, yang terpenting adalah ada satu komputer server yang terhubung langsung ke printer, sedangkan komputer client harus satu jaringan dengan komputer server. Sharing printer memungkinkan setiap komputer/laptop yang terhubung dengan jaringan yang sama dapat menggunakan printer yang sama.
Cara setting printer sharing adalah sebagai berikut :
Dari sisi server
- Pastikan terdapat satu komputer yang akan dijadikan sebagai server printer. Hubungkan printer dengan komputer server, lalu install driver printer pada komputer server tersebut. Jangan lupa untuk mencatat nama dan alamat IP dari komputer server, ini berguna untuk client dapat mengakses ke server.
- Buka Control Panel.
- Pilih View devices and printers.

- Klik kanan pada printer yang ingin disharing, lalu pilih Printer properties.

- Pilih Tab Sharing, lalu centang Share this printer. Kita juga bisa mengubah nama printer yang ingin disharing.

- Selanjutnya kita akan setting sharing setting, tujuannya agar printer yang sudah disharing tadi dapat diakses oleh komputer lain. Caranya, masuk ke Control Panel, lalu pilih Network and Internet.

- Pilih Network and Sharing Center.

- Pilih Change advanced sharing settings.
- Ikuti settingan seperti di bawah ini :
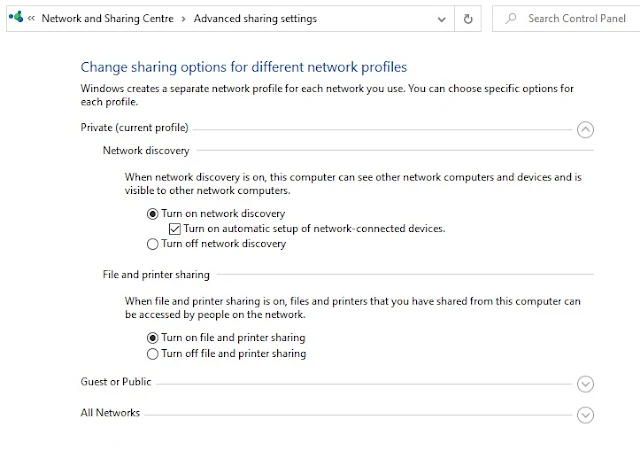


- Terakhir, Save Changes.
Kita sudah selesai setting printer sharing di sisi server, selanjutnya kita akan setting di sisi client. Pastikan komputer client terhubung dengan jaringan/wifi yang sama dengan komputer server. Untuk memastikan komputer client terhubung dengan komputer server bisa lakukan cek ping menuju IP server menggunakan command prompt.
Cara add printer sharing adalah sebagai berikut :
Sisi Client
- Untuk memastikan komputer client dapat mengakses printer sharing dari server, kita setting terlebih dahulu sharing setting. Caranya sama seperti setting sharing setting di server tadi. Masuk ke Control Panel, lalu pilih Network and Internet. Pilih Network and Sharing Center, kemudian ikuti sharing settingan seperti di komputer server.
- Terdapat 2 opsi yang bisa dilakukan untuk mengakses printer server.
- Opsi pertama, masuk ke windows explorer, lalu klik bagian Network. Akan muncul daftar komputer yang terhubung ke jaringan yang sama.
- Pilih komputer server yang sudah disetting tadi, maka akan muncul printer yang sudah disharing pada komputer server tersebut.
- Klik kanan pada printer yang sudah disharing, lalu klik Connect...

- Opsi kedua, search menggunakan IP komputer server, maka akan langsung masuk ke komputer server.


- Klik kanan pada printer yang sudah disharing, lalu klik Connect...

Demikian cara sharing printer windows 10. Sebenarnya masih ada cara lain untuk menambahkan printer sharing, namun di postingan ini menggunakan cara yang mudah untuk connect ke printer sharing.
Cara printer sharing windows 10 ini sudah bisa untuk menghubungkan 1 printer untuk banyak komputer, syaratnya komputer server yang terhubung langsung ke printer tidak boleh mati. Jika komputer server mati, maka printer tidak bisa digunakan.
Semoga membantu. Terimakasih.


0 Response to "Cara Sharing Printer Windows 10 Lengkap Dengan Gambar"
Post a Comment